Capítulo 5 Utilização do R Commander
Neste capítulo, vamos explorar um pouco mais a interface do R Commander, a saber:
- obtenção de resumos numéricos das variáveis do conjunto de dados carregado;
- execução de comandos ou funções na área de script;
- utilização do R Markdown;
- gravação dos scripts, markdown e resultados.
5.1 Obtendo resumos numéricos
Neste capítulo, vamos utilizar o conjunto de dados juul2 do pacote ISwR (GPL-2 | GPL-3).
Para carregarmos esse conjunto de dados, veja a seção 4.7.
O conjunto de dados juul2 possui 1339 registros, cada registro com dados de 8 variáveis. Ele contém uma amostra da distribuição da variável insulin-like growth factor (igf1), com os dados coletados em exames físicos, sendo a maior parte dos dados de pessoas em idade escolar, mas também inclui outras faixas etárias. Vamos obter algumas medidas de tendência central e dispersão para as variáveis age e igf1.
Na barra de menus, selecionamos a opção:
\[\text{Estatísticas} \Rightarrow \text{Resumos} \Rightarrow \text{Resumos numéricos...}\] Na tela Resumos Numéricos, selecionamos as variáveis na aba Dados. Para selecionarmos mais de uma variável, mantemos a tecl Ctrl pressionada enquanto clicamos nas variáveis desejadas. Nesse exemplo, vamos selecionar as variáveis age e igf1 (Figura 5.1). Em seguida, clicamos na aba Estatística (seta verde na figura).
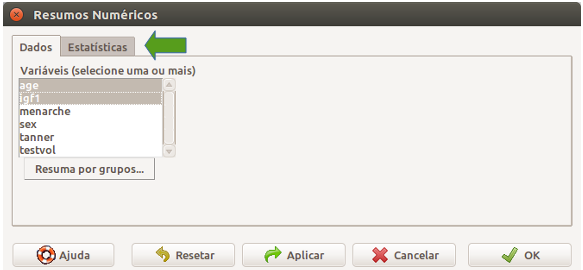
Figura 5.1: Seleção das variáveis para as quais um resumo numérico será mostrado. A seta verde indica a aba onde podem ser selecionadas as medidas que serão apresentadas.
Na aba Estatísticas (figura 5.2), observem que as medidas média, desvio padrão, distância interquartil e quantis já estão marcadas. Se desejarmos outros percentis, basta digitá-los na caixa de texto com o rótulo Quantis, separados por vírgula. Ao clicarmos em OK, os resultados serão apresentados na tela principal do R Commander (figura 5.3).
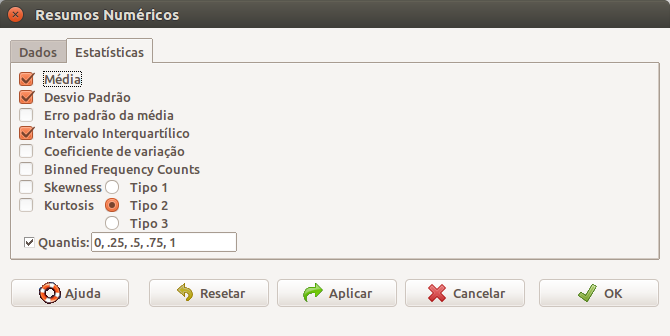
Figura 5.2: Tela para a seleção das medidas que serão apresentadas no resumo numérico.

Figura 5.3: Estatísticas descritivas para as variáveis age e igf1 no conjunto de dados juul2.
Observem a função que foi executada, numSummary():
numSummary(juul2[,c("age", "igf1"), drop=FALSE],
statistics=c("mean", "sd", "IQR", "quantiles"),
quantiles=c(0,.25,.5,.75,1))As estatísticas descritivas são calculadas corretamente, mesmo considerando que, em alguns registros, alguns dados não foram preenchidos (NA). Os resultados indicam que 5 registros não possuem valores para a idade e 321 registros não possuem valores de igf1.
Existem funções para obter cada uma das estatísticas descritivas individualmente, mas alguns cuidados precisam ser observados. Por exemplo, digitando a função mean(juul2$age) na área de Script do R Commander (ou na console do RStudio) e clicando no botão Submeter, o resultado será NA. Isso ocorreu devido aos 5 registros sem valores de idade.
## [1] NAPara calcularmos a média, não incluindo os registros com valores ausentes, usamos o argumento na.rm=TRUE, o qual indica a remoção do cálculo os registros com valores ausentes. Assim, para obtermos a média de idade, usamos a função mean(juul2$age, na.rm=TRUE). Agora a média será obtida corretamente:
## [1] 15.09535Observação:
1) como o juul2 é carregado como um data.frame, as variáveis podem ser acessadas por meio do operador $.
As funções median, sd, IQR, min e max calculam respectivamente, a mediana, o desvio padrão, a distância interquartil, o mínimo e o máximo da variável especificada como argumento.
## [1] 12.56## [1] 11.25288## [1] 7.8025## [1] 0.17## [1] 83A função quantile() gera os quantis de uma distribuição (decis, quartis, tercis, percentis). Por exemplo, para obtermos os percentis 25 e 75 (1o e 3o quartis) da variável idade, utilizamos a função quantile conforme a seguir:
## 25% 75%
## 9.0525 16.85505.2 R Markdown
O R Markdown é uma linguagem que permite que um relatório possa ser gerado a partir dos comandos que vão sendo executados no R. No R Commander, ele pode ser visualizado na aba R Markdown (seta verde na figura 5.4).
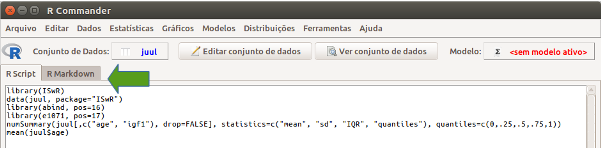
Figura 5.4: Acessando o R Markdown no R Commander.
Esse relatório pode ser personalizado pelo usuário. Por exemplo, no texto da figura 5.5, alteramos o título e o autor (seta verde na figura, depois selecionamos o comando help… (figura 5.6) e o apagamos (figura 5.7) para não exibir a ajuda do conjunto de dados em uma outra página web quando for o relatório for gerado. Ao clicarmos no botão Gerar relatório, o relatório será apresentado no navegador padrão de seu computador (figura 5.8)
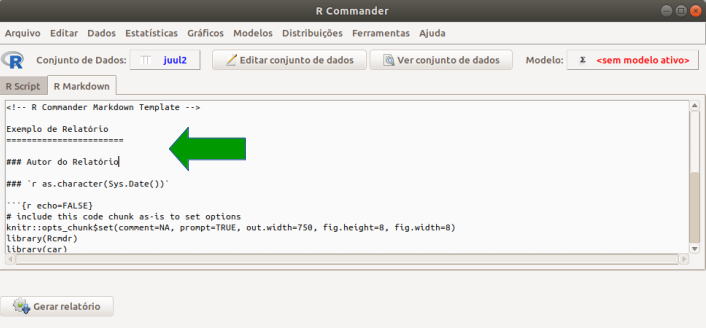
Figura 5.5: Personalizando o título e o autor do relatório no R Markdown.
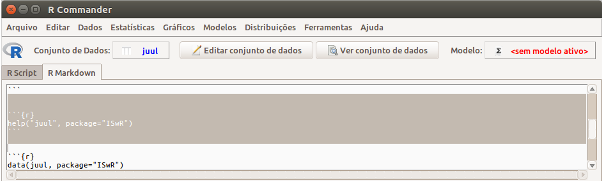
Figura 5.6: Selecionando partes do relatório para edição.
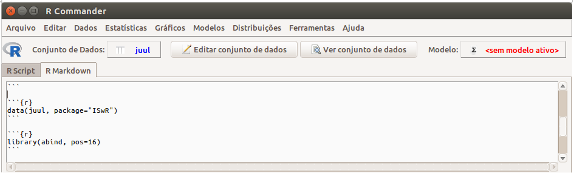
Figura 5.7: Remoção da área selecionada na figura 5.6.
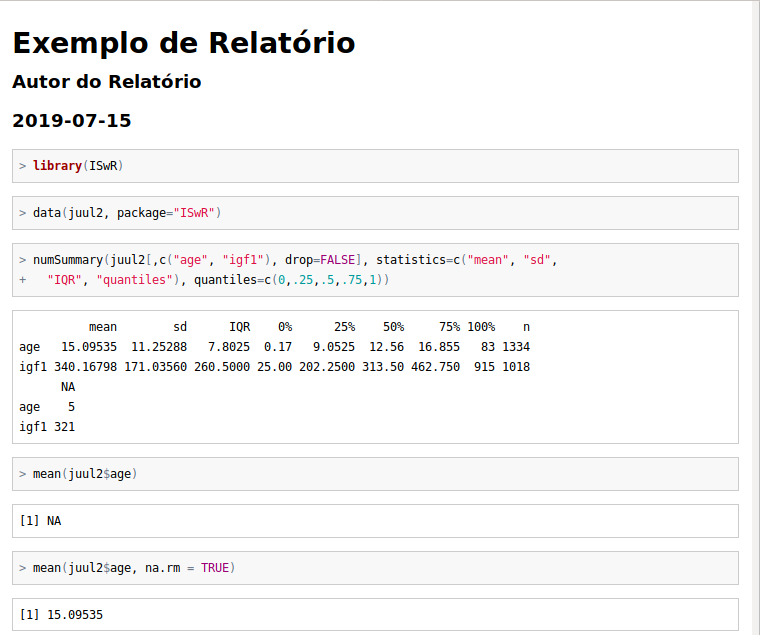
Figura 5.8: Relatório gerado pelo R Markdown em html para os comandos utilizados nesta seção.
5.3 Salvando scripts e arquivos do R Markdown
Todos os comandos utilizados numa seção do R Commander podem ser salvos em um arquivo. É possível também editar os comandos, inclusive removê-los, na janela de script antes de salvá-lo. Em outra seção do R Commander ou RStudio, o arquivo salvo pode ser reaberto e os comandos executados, sem necessidade de executar cada um deles individualmente.
Para salvarmos o script no R Commander, selecionamos a seguinte opção:
\[\text{Arquivo} \Rightarrow \text{Salvar script como...}\]
Na janela Salvar como (Figura 5.9), selecionamos a pasta onde o arquivo será gravado e digitamos o nome do mesmo na caixa de texto Nome do Arquivo. Vamos manter a extensão do arquivo (.R). Em seguida, clicamos no botão Salvar e o arquivo será gravado na pasta desejada.
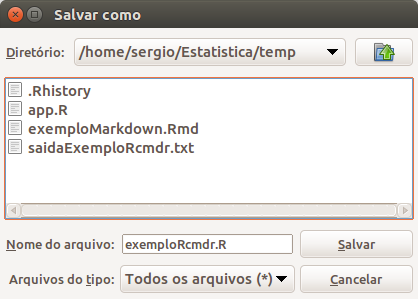
Figura 5.9: Selecionando a pasta e digitando o nome do script a ser gravado.
Para salvarmos o arquivo gerado na aba R Markdown, selecionamos a seguinte opção.
\[\text{Arquivo} \Rightarrow \text{Salvar arquivo R Markdown como...}\]
Na janela Salvar como (Figura 5.10), selecionamos a pasta onde o arquivo será gravado e digitamos o nome do mesmo na caixa de texto Nome do Arquivo. Vamos manter a extensão do arquivo (.Rmd). Em seguida, clicamos no botão Salvar e o arquivo será gravado na pasta desejada.
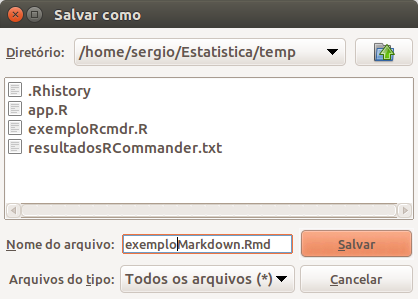
Figura 5.10: Selecionando a pasta e digitando o nome do arquivo do relatório a ser gravado.
5.4 Executando scripts no R Commander
Se, na janela do R Script, selecionarmos um conjunto de comandos ao mesmo tempo e clicarmos no botão Submeter, os comandos serão executados em sequência de maneira automática (figura 5.11).
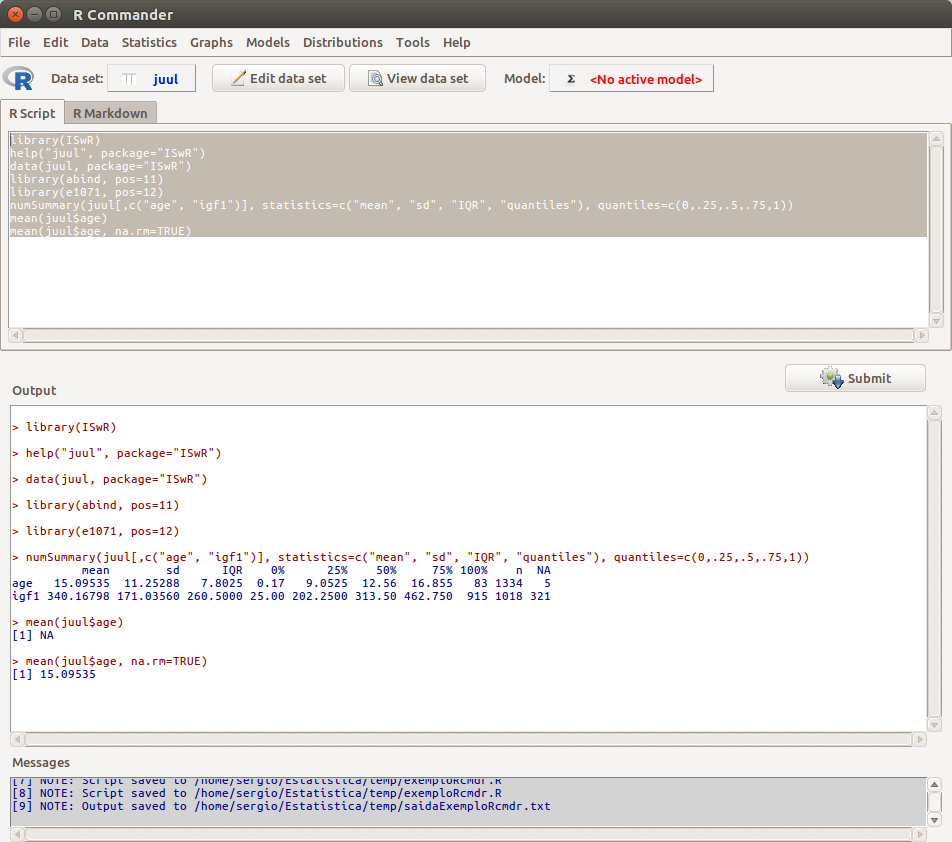
Figura 5.11: Execução automática e em sequência de um conjunto de comandos selecionados na aba R Script.
5.5 Exercício
- Refaça os exercícios 1, 2 e 3 do capítulo anterior (Importando e Exportando Dados). Salve o script gerado no R Commander. No R Markdown, coloque um título e o seu nome e gere o relatório.