A Instalação do R, RStudio e R Commander
Este apêndice descreve o passo a passo para a instalação do R, de um programa que oferece um ambiente integrado de desenvolvimento baseado no R (RStudio), e de um pacote que fornece uma interface gráfica para a utilização do R (R Commander).
A.1 O que é o R?
O R é uma linguagem e um ambiente para a realização de análises estatísticas e construção de gráficos e é altamente extensível. R é disponível como software livre sob os termos da Licença Pública Geral GNU da Free Software Foundation.
O R é um dialeto da linguagem S, desenvolvida por John Chambers e outros na empresa Bell Telephone
Laboratories, originalmente parte da AT&T Corp. De acordo com Roger Peng (Peng 2016b), a filosofia da linguagem S foi assim descrita por John Chambers:
“[W]e wanted users to be able to begin in an interactive environment, where they did not consciously think of themselves as programming. Then as their needs became clearer and their sophistication increased, they should be able to slide gradually into programming, when the language and system aspects would become more important.”
Uma importante limitação da linguagem S é que ela estava somente disponível em um pacote comercial, S-PLUS. O R começou a ser desenvolvido por Robert Gentleman e Ross Ihaka (“R & R”), ambos do Departamento de Estatística da Universidade de Auckland, na Nova Zelândia, em 1991.
O primeiro relato da distribuição do R foi em 1993, quando algumas cópias foram disponibilizadas no StatLib, um sistema de distribuição de softwares estatísticos.
Com o incentivo de um dos primeiros usuários deste programa, Martin Mächler (do Instituto Federal de Tecnologia de Zurique, na Suíça), “R & R”, em 1995, lançaram o código fonte do R, disponível por ftp. Em 1997, foi formado um grupo de profissionais que têm acesso ao código fonte do R, possibilitando, assim, a atualização mais rápida do software. Desde então, o R vem ganhando cada vez mais adeptos em todo o mundo (Melo 2017).
As seguintes referências foram utilizadas para desenvolver este material: (Peng 2016b), (Peng 2016a), (Peng 2016c), (Dalgaard 2008), (Melo 2017), (Melo 2019a) e (Melo 2019b). As últimas três referências estão disponíveis neste endereço.
A.2 Vantagens do R
O R possui as seguintes características:
- além de gratuito, é um programa poderoso, estável e pode ser copiado e distribuído sem nenhum problema;
- é um programa que tem uma longa história, com mais de 25 anos de desenvolvimento;
- é apoiado por uma grande equipe de desenvolvedores em todo o mundo;
- pode ser usado nos sistemas operacionais Windows, Linux e Mac OS;
- amplamente utilizado no meio acadêmico.
As seções seguintes descrevem o passo a passo para a instalação do R, de um programa que oferece um ambiente integrado de desenvolvimento baseado no R (RStudio), e de um pacote que fornece uma interface gráfica para a utilização do R (R Commander - Rcmdr).
A.3 Instalação do R e do pacote R Commander
Uma instalação do R contém uma ou mais bibliotecas ou pacotes. Alguns desses pacotes fazem parte da instalação básica do R. Outros podem ser baixados e instalados, à medida que for necessário.
Ao instalar um pacote, é criada uma pasta no disco do computador com o conteúdo do pacote. Você pode criar o seu próprio pacote.
Um pacote pode conter funções escritas na linguagem R, conjuntos de dados e/ou bibliotecas de códigos compilados em outras linguagens. Eles contêm funções que os usuários não irão utilizar todo o tempo.
Para um usuário iniciante no R, vamos utilizar um pacote que oferece uma interface gráfica para realizar análises estatísticas, criar gráficos, carregar, manipular, importar ou exportar conjuntos de dados. Esse pacote é chamado de R Commander (Rcmdr).
Este vídeo mostra como instalar o R e o pacote R Commander no sistema operacional Windows. Este outro vídeo fornece um breve tour dos recursos do R Commander.
De maneira alternativa, são apresentados a seguir os passos para a instalação do R no Windows. Neste exemplo, será utilizada a versão 3.5.0 do R. Utilize a última versão que encontrar.
Para instalar o R, siga os seguintes passos:
- Baixe o programa do sítio http://cran.r-project.org/bin/windows/base/.
- Execute o programa de instalação R-3.5.0-win.exe. Para isso, basta dar um duplo clique no arquivo (Figura A.1).
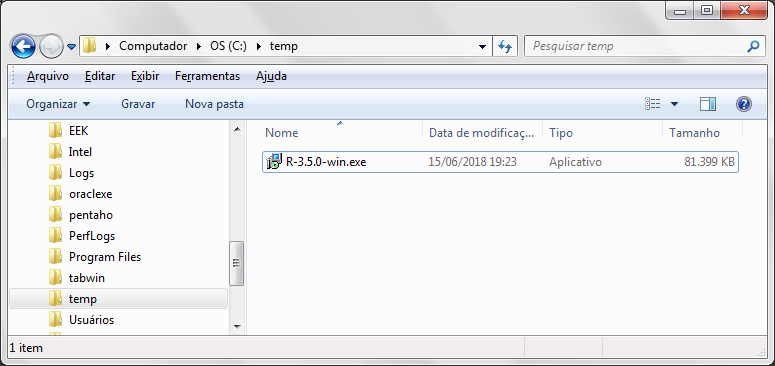
Figura A.1: Programa para a instalação do R.
- Selecione o idioma e clique em avançar nas próximas telas, aceitando as opções padrões. Ao final, será exibida a tela da figura A.2. Clique em concluir para encerrar a instalação.
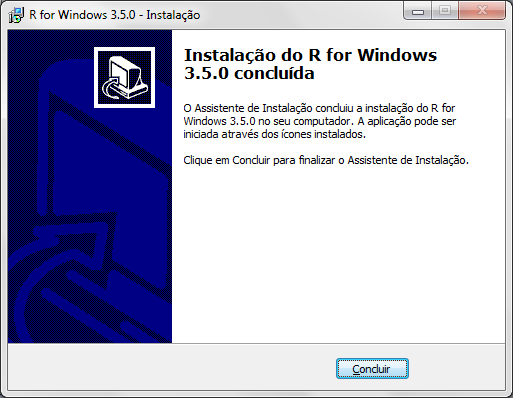
Figura A.2: Tela de encerramento da instalação do R no Windows.
- O ícone do R aparece na área de trabalho em seu computador (figura A.3).
Figura A.3: Icone do programa R.
- Para executar o R, basta dar um duplo clique neste ícone. Surge então a tela mostrada na figura A.4.
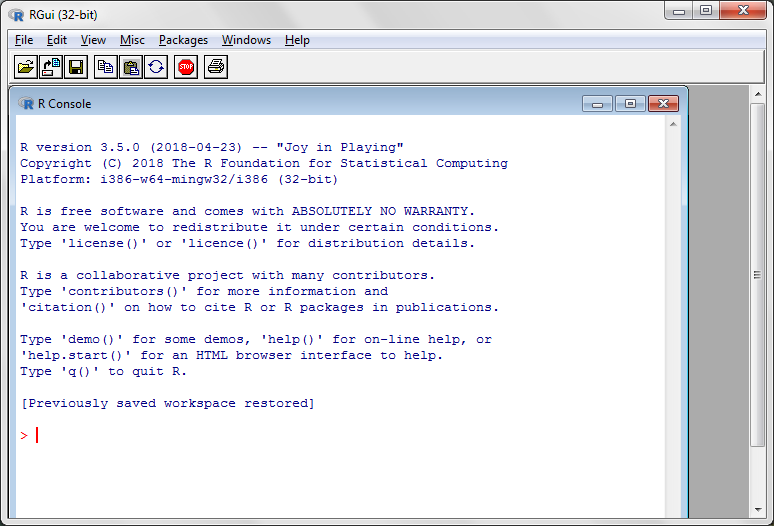
Figura A.4: Tela inicial do R.
Pronto! O R já pode ser utilizado. Apesar de o R poder ser utilizado exclusivamente a partir de sua instalação, neste livro, sempre será utilizado o R Commander, ou o RStudio, eventualmente acompanhado do R Commander.
Observação: Para instalar o R Commander no macOS, é necessário instalar o XQuartz e também o Tcl/Tk.
XQuartz é uma versão do X11 compatível com o macOS. X11 é um sistema gráfico para máquinas Unix.
Tcl/Tk é um kit de ferramentas para o desenvolvimento de aplicações desktop.
A.4 Instalação do RStudio
O RStudio é um ambiente integrado de código aberto para escrever scripts no R e utilizar outros recursos baseados no R.
Este vídeo mostra como instalar e fornece um breve tour dos recursos do RStudio.
As figuras a seguir mostram o passo a passo para a instalação do RStudio. Existe uma versão gratuita que pode ser instalada a partir do sítio. Nessa página (figura A.5), selecione o botão Download RStudio.
Há diversas versões do RStudio. Baixe a versão gratuita (figura A.6) e, em seguida, o instalador para o seu sistema operacional (figura A.7).
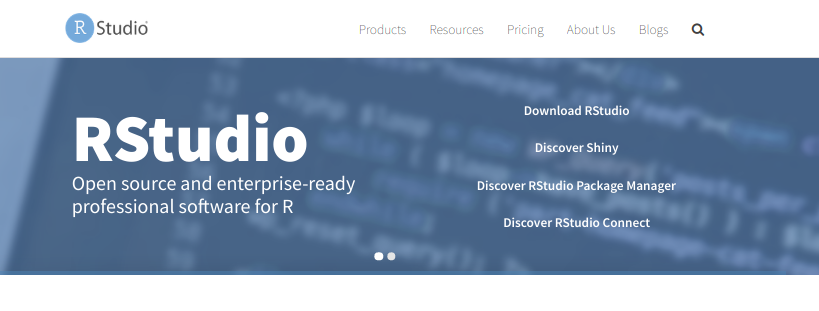
Figura A.5: Sítio do RStudio.
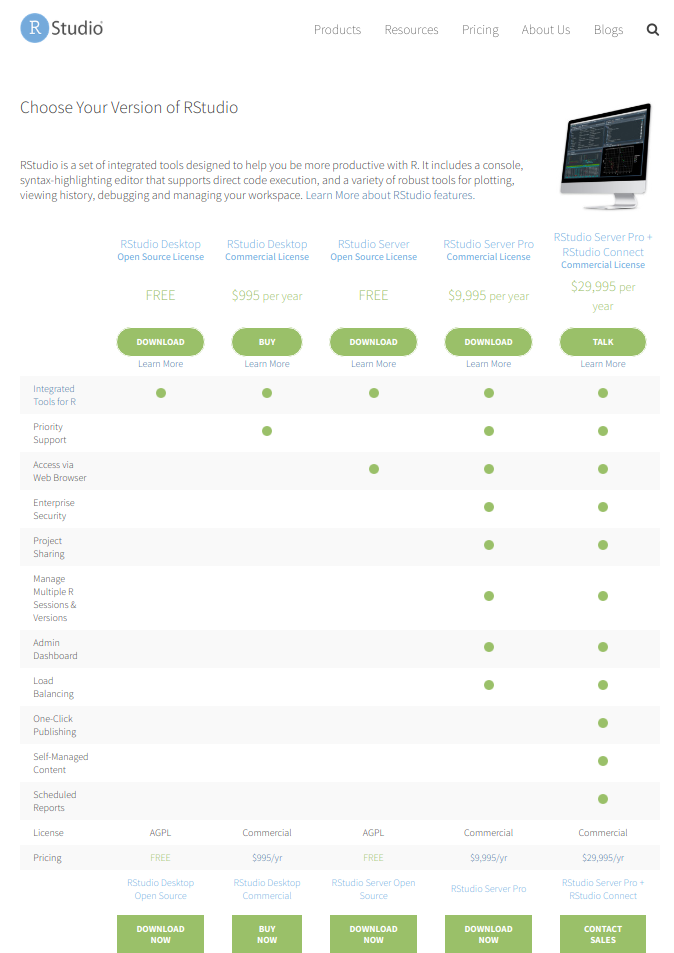
Figura A.6: Página do RStudio com as versões disponíveis para instalação.
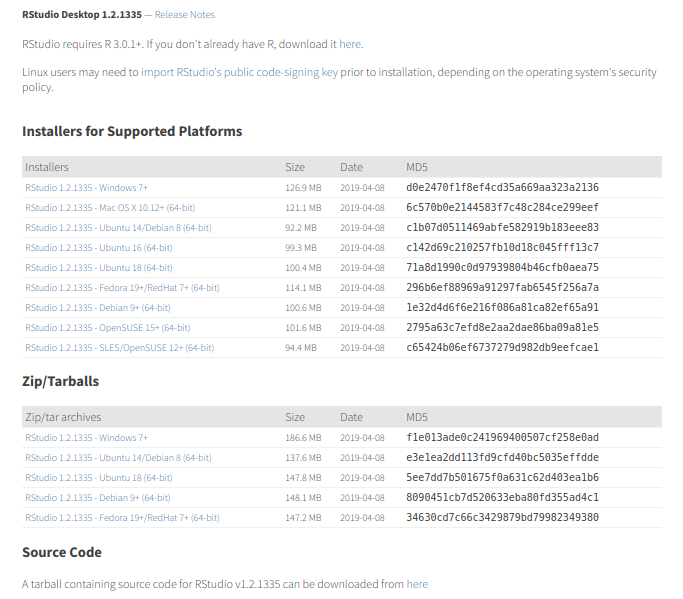
Figura A.7: Instaladores disponíveis para o RStudio.
Ao baixar o instalador, basta executá-lo que o programa será instalado. Após a instalação, para executar o RStudio, basta selecioná-lo na lista de aplicações ou clicar em seu ícone na área de trabalho. Ao iniciar o RStudio, automaticamente os pacotes básicos do R são carregados, não sendo necessário executar o R a partir do menu ou área de trabalho.
O RStudio disponibiliza uma série de resumos de como utilizar funções de diversos pacotes do R: RStudio cheat sheets.
A.5 Console do RStudio
Ao executarmos o RStudio, a sua console, primeira aba da janela inferior à esquerda (figura A.8), permite ao usuário digitar, executar os comandos e visualizar os resultados. Na console, são exibidas a versão do R utilizada e algumas informações sobre o R e, na parte inferior, o sinal “>”. Este símbolo é chamado prompt de comando e significa que o R está apto a receber um comando nessa linha. Por essa razão, essa linha é chamada linha de comando.
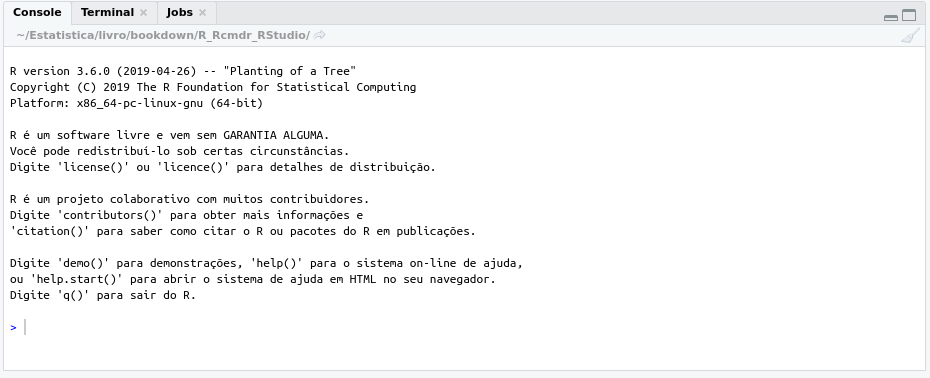
Figura A.8: Console do RStudio com o prompt (>) e o cursor aguardando a digitação de um comando.
Para executarmos um comando, basta digitá-lo e, em seguida, apertamos a tecla Enter. O resultado do comando é o que chamamos de output ou saída. Neste texto, os comandos serão mostrados sem o prompt e numa área sombreada e o resultado da execução do comando é mostrado a seguir precedido de “##”, quando houver resultados a serem exibidos.
A figura A.9 mostra o comando x <- c(10, 9, 8, 12, 11, 7, 10, 8.5, 9.5, 6, 14, 13, 11, 12, 9) sendo executado na console do RStudio. Esse comando cria uma variável x (nome escolhido arbitrariamente), com 15 elementos, que são os números colocados entre parênteses e separados por vírgulas. Assim a função “c” gera um vetor a partir dos elementos entre parênteses. Observem o uso do “<-“ para alocar os valores a uma variável. Essa forma é a clássica do R. A versão atual do R aceita também o “=”, como usado em outras linguagens de programação.
Para visualizarmos os valores da variável x, basta digitarmos x na linha de comando e pressionarmos a tecla Enter (Figura A.10). O R mostra os valores da variável. O número 1 entre colchetes no início “[1]” indica apenas que o elemento seguinte é o primeiro valor do vetor x.
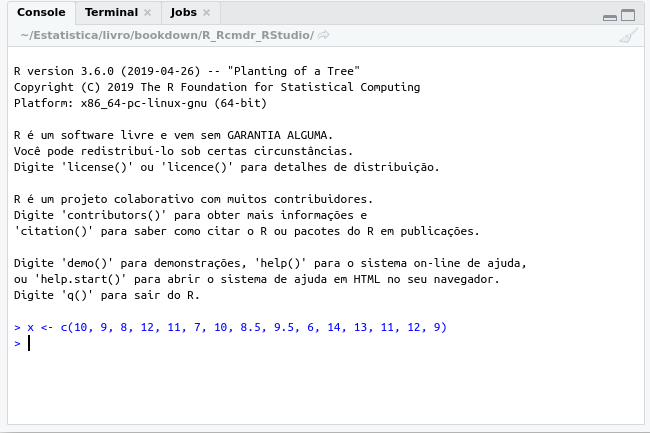
Figura A.9: Console do RStudio, após a execução do comando x <- c(10, 9, 8, 12, 11, 7, 10, 8.5, 9.5, 6, 14, 13, 11, 12, 9).
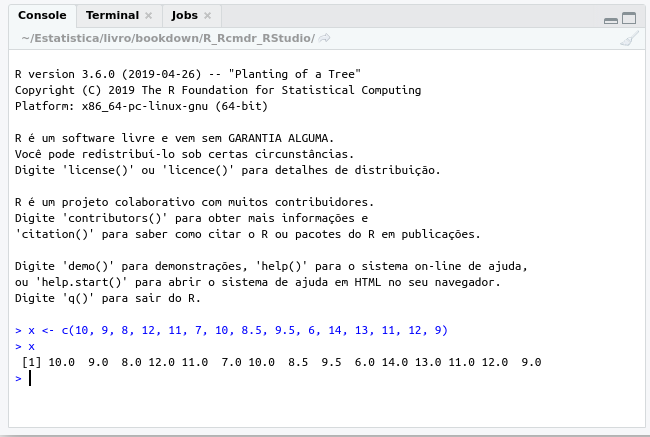
Figura A.10: Visualização dos valores da variável x.
A.6 Instalação do pacote do R Commander a partir do RStudio
É possível instalar o pacote R Commander, e qualquer outro pacote do R, a partir do RStudio. Caso já tenha instalado o R Commander na seção A.3, não é necessário executar os passos mostrados abaixo, mas aconselhamos a leitura para entender como instalar um pacote do R a partir do RStudio.
Para instalar o R Commander, ou qualquer outro pacote, a partir do RStudio, seguimos os passos abaixo:
- Executamos o RStudio. A tela de entrada do RStudio é mostrada na figura A.11.
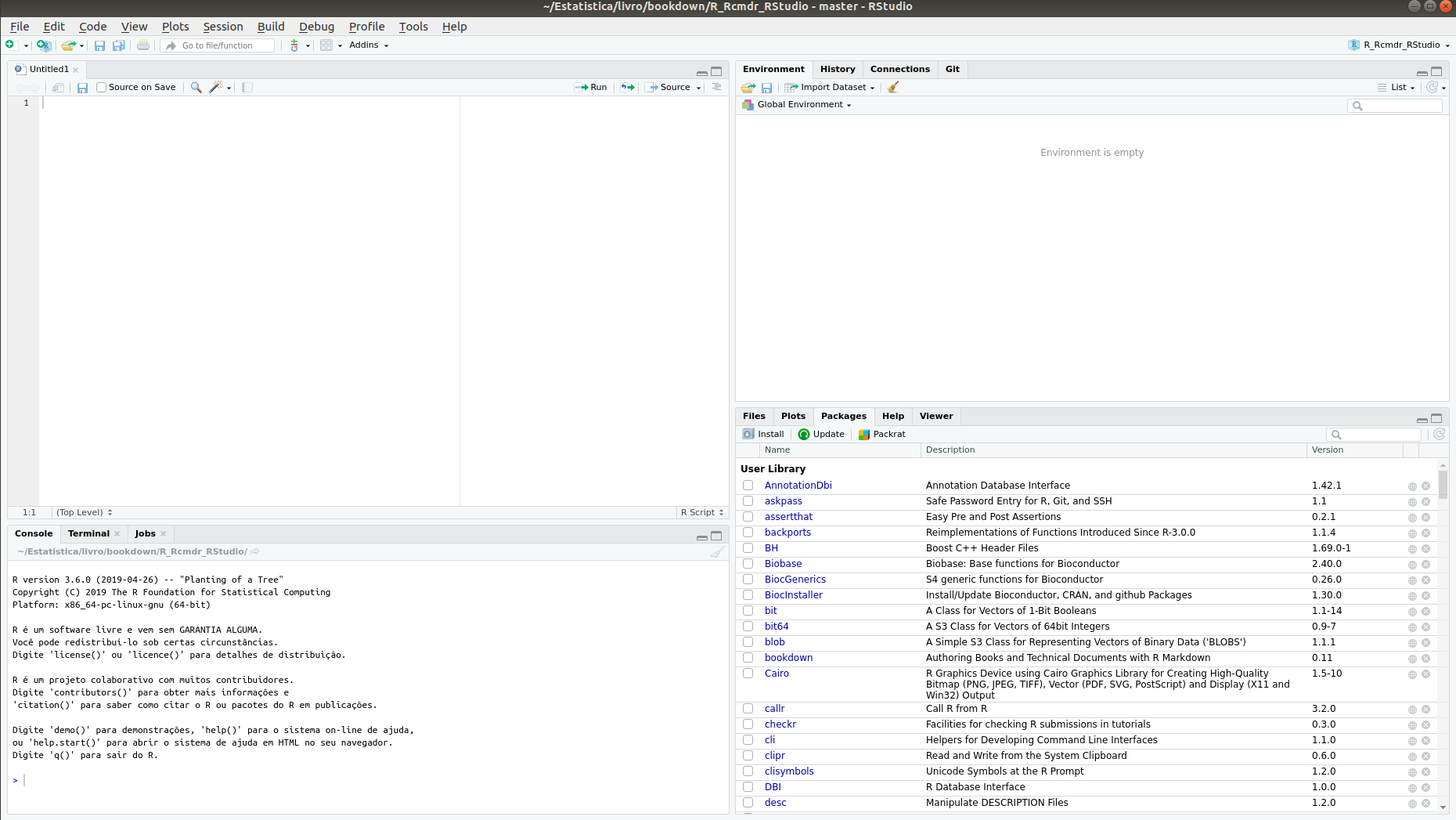
Figura A.11: Tela de entrada do RStudio.
- Clicamos na aba packages e, em seguida, no botão Install (figura A.12).
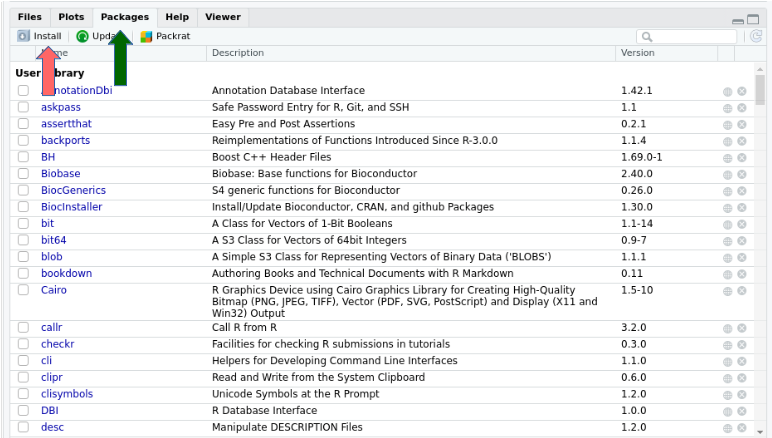
Figura A.12: Para instalar um pacote, clicamos na aba Packages (seta verde) e, em seguida, no botão Install (seta vermelha).
- Na caixa de diálogo Install packages, começamos a digitar Rcmdr na caixa de texto Packages. Ao iniciarmos a digitação, uma lista suspensa mostra opções de pacotes. Selecionamos Rcmdr e clicamos no botão Install (figura A.13). A instalação será inicializada e pode demorar um tempo. O progresso da instalação irá sendo exibido na janela da Console (canto inferior esquerdo do RStudio). Aguardamos até o sinal de prompt (>) aparecer na parte inferior da console.
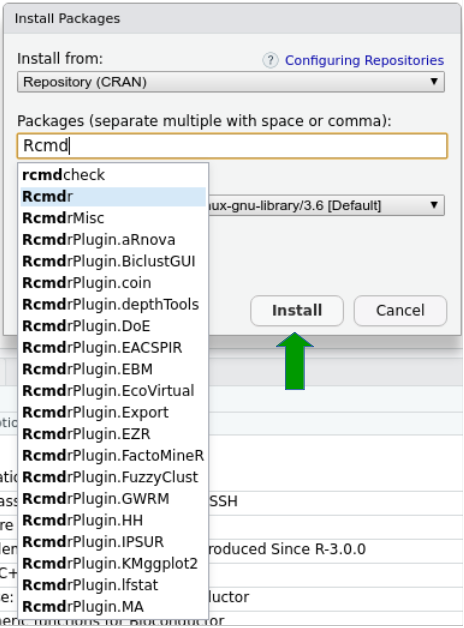
Figura A.13: Para instalar o R Commander, digitamos Rcmdr na caixa de texto Packages e, em seguida, clicamos no botão Install (seta verde).
- Após a instalação, para carregarmos o R Commander, digitamos o comando library(Rcmdr) após o sinal de prompt na console do RStudio (figura A.14) e pressionamos a tecla Enter.
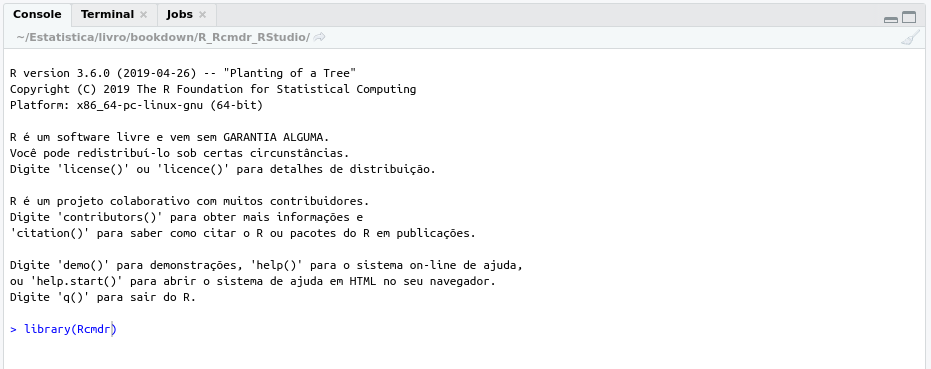
Figura A.14: Comando para o carregamento do R Commander a partir do RStudio.
- Ao iniciarmos o carregamento do R Commander, pode acontecer de aparecer a tela mostrada na figura A.15, indicando que alguns pacotes estão faltando para carregar o Rcmdr. Nesse caso, selecionamos Sim e, na tela seguinte (figura A.16), pressionamos OK. Após alguns instantes, os pacotes faltantes estarão instalados e o R Commander será inicializado.

Figura A.15: Mensagem que solicita a instalação de alguns pacotes por ocasião da primeira vez que o R Commander é executado.

Figura A.16: Tela de definição do local onde os pacotes dos quais o R Commander depende precisam ser obtidos. Utilizaremos a opção padrão.
- A figura A.17 mostra a tela principal do R Commander quando o mesmo é carregado pelo RStudio.
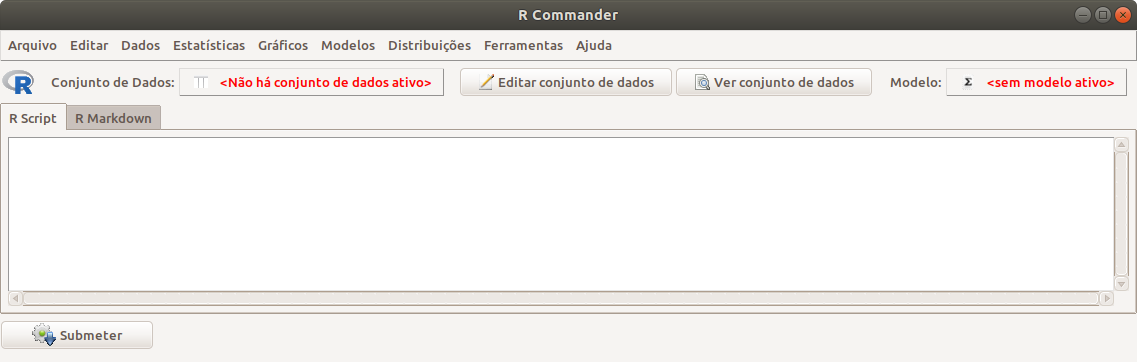
Figura A.17: Tela principal do R Commander.
A execução de comandos via R Commander é um pouco diferente do que no RStudio. Na aba R Script, digitamos o comando e clicamos no botão Submeter (figura A.18). Os resultados da execução do comando (se houver), e eventuais mensagens de erro irão ser mostradas na console do RStudio (figura A.19). Nesse caso, não houve nenhum resultado a ser exibido, nem mensagens de erro.
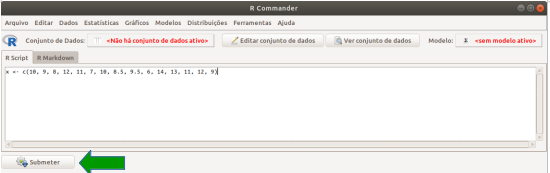
Figura A.18: Execução de um comando na interface gráfica do R Commander. Digitamos o comando e clicamos no botão Submeter (seta verde).
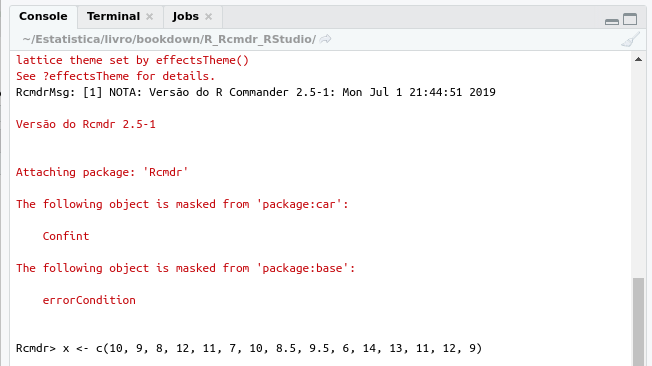
Figura A.19: Exibição do comando executado via R Commander e eventuais resultados na console do RStudio.
Após digitarmos x na janela da aba R Script e clicarmos no botão Submeter (A.20), os valores da variável x são exibidos na console do RStudio (figura A.21).
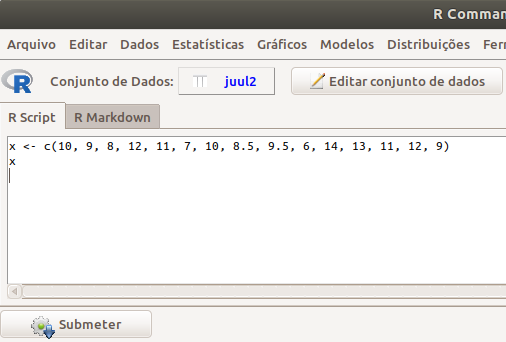
Figura A.20: Comando para exibir o conteúdo da variável x no R Commander.
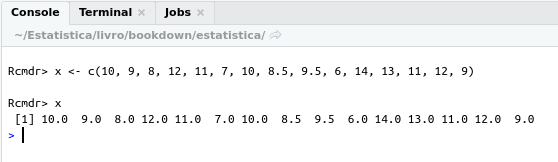
Figura A.21: Exibição na console do RStudio dos valores da variável x, a partir do comando executado no R Commander.
Observação:
O R Commander pode ser também utilizado a partir da tela inicial do R, sem utilizar o RStudio. Para isso, digitamos o comando library(Rcmdr) após o sinal de prompt na tela de entrada do R (figura A.22) e pressionamos a tecla Enter. Nesse caso, duas outras seções serão exibidas na tela do R Commander: Resultados e Mensagens. Os gráficos serão exibidos na janela do R.
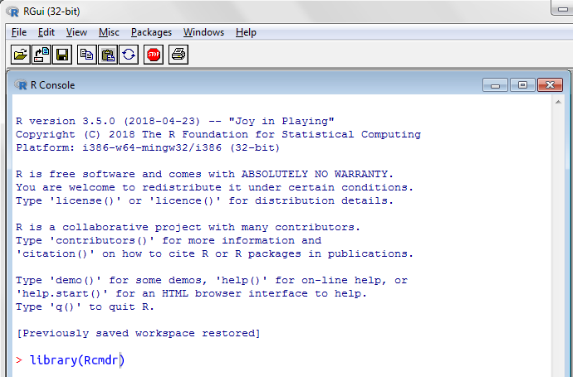
Figura A.22: Carregamento do R Commander a partir da tela inicial do R.
Apesar de o R poder ser utilizado exclusivamente a partir de sua instalação, neste livro, sempre será utilizado o R Commander, ou o RStudio, eventualmente acompanhado do R Commander.
Este vídeo mostra como utilizar o RStudio em conjunto com o R Commander.